windows查看系统启动项,查看与管理启动项
Windows系统启动项详解:查看与管理启动项
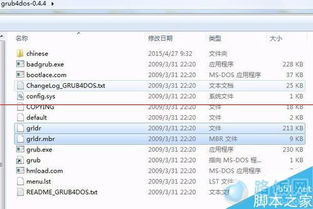
在Windows操作系统中,启动项是那些在系统启动时自动运行的程序或服务。这些启动项可以包括杀毒软件、系统工具、第三方应用程序等。合理管理启动项有助于提高系统性能和响应速度。本文将详细介绍如何在Windows系统中查看和管理启动项。
一、查看Windows系统启动项的方法

1. 使用msconfig.exe查看启动项
msconfig.exe是Windows系统自带的一个启动项管理工具,可以方便地查看和管理启动项。
步骤:
按下Windows键+R键,打开“运行”对话框。
输入“msconfig”并按Enter键。
在弹出的“系统配置”窗口中,切换到“启动”选项卡。
在启动项列表中,可以看到所有已启用的启动项及其详细信息。
2. 使用任务管理器查看启动项
任务管理器也是一个查看启动项的工具,它提供了更详细的启动项信息。
步骤:
按下Ctrl+Shift+Esc键,打开任务管理器。
切换到“启动”选项卡。
在启动项列表中,可以看到所有已启用的启动项及其详细信息。
3. 使用Autoruns工具查看启动项
Autoruns是一款专业的启动项管理工具,可以查看和管理Windows系统的所有启动项,包括注册表、计划任务、服务、组策略等。
步骤:
下载并安装Autoruns。
运行Autoruns程序。
在左侧菜单中,选择要查看的启动项类型,如“注册表”、“计划任务”等。
在右侧列表中,可以看到所有已启用的启动项及其详细信息。
二、管理Windows系统启动项的方法

1. 使用msconfig.exe管理启动项
在msconfig.exe中,可以启用或禁用启动项。
步骤:
在“系统配置”窗口中,切换到“启动”选项卡。
在启动项列表中,找到要管理启动项。
勾选或取消勾选“已启用”复选框,以启用或禁用启动项。
点击“确定”按钮,重启计算机使更改生效。
2. 使用任务管理器管理启动项
在任务管理器中,可以启用或禁用启动项。
步骤:
在任务管理器中,切换到“启动”选项卡。
找到要管理启动项。
右键点击启动项,选择“启用”或“禁用”。
3. 使用Autoruns工具管理启动项
Autoruns提供了更强大的启动项管理功能,可以查看、启用、禁用、删除启动项。
步骤:
在Autoruns中,找到要管理启动项。
右键点击启动项,选择相应的操作,如“启用”、“禁用”、“删除”等。
三、注意事项

1. 在管理启动项时,请谨慎操作,以免误操作导致系统不稳定。
2. 如果不确定某个启动项的作用,建议先禁用该启动项,观察系统是否出现异常。
3. 对于一些重要的启动项,如杀毒软件、系统工具等,不建议随意禁用。
