安装虚拟机的系统,如何在Windows系统中安装虚拟机系统
如何在Windows系统中安装虚拟机系统
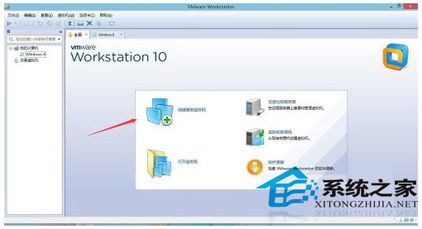
随着虚拟技术的不断发展,虚拟机已经成为许多用户和开发者的首选工具。它允许用户在同一台物理机上运行多个操作系统,提高资源利用率,方便测试和开发。本文将详细介绍如何在Windows系统中安装虚拟机系统。
一、选择虚拟机软件
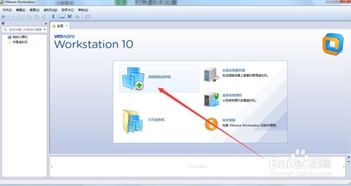
在Windows系统中,常见的虚拟机软件有VMware Workstation、VirtualBox和Hyper-V等。以下是几种软件的简要介绍:
VMware Workstation:功能强大,支持多种操作系统,但价格较高。
VirtualBox:开源免费,易于使用,但功能相对较弱。
Hyper-V:Windows系统自带,免费,但仅限于Windows 10 Pro及以上版本。
二、下载并安装虚拟机软件

根据个人需求选择合适的虚拟机软件,然后在官方网站下载安装包。以下以VMware Workstation为例,介绍安装步骤:
下载VMware Workstation安装包。
双击安装包,按照提示进行安装。
安装完成后,运行VMware Workstation。
三、创建虚拟机
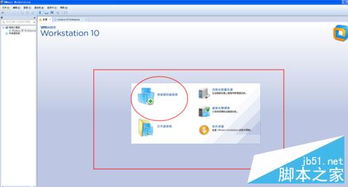
在VMware Workstation中,创建虚拟机的步骤如下:
点击“创建新的虚拟机”按钮。
选择“自定义(高级)配置”。
选择虚拟机硬件兼容性,建议选择“仅适用于64位操作系统”。
选择操作系统类型和版本,例如Windows 10(64位)。
选择安装源,可以是ISO镜像文件或物理光驱。
设置虚拟机名称和存储位置。
配置虚拟机内存和处理器数量。
配置虚拟硬盘,可以选择“分配所有空间现在”或“按需分配空间”。
配置网络连接,可以选择桥接、NAT或仅主机模式。
配置其他选项,如虚拟机硬件加速、3D图形等。
点击“完成”按钮,创建虚拟机。
四、安装操作系统
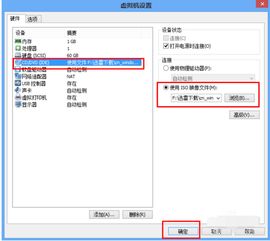
创建虚拟机后,即可开始安装操作系统。以下是安装步骤:
启动虚拟机,选择ISO镜像文件或物理光驱作为启动设备。
按照操作系统安装向导进行操作,直到安装完成。
安装完成后,重启虚拟机。
五、配置虚拟机
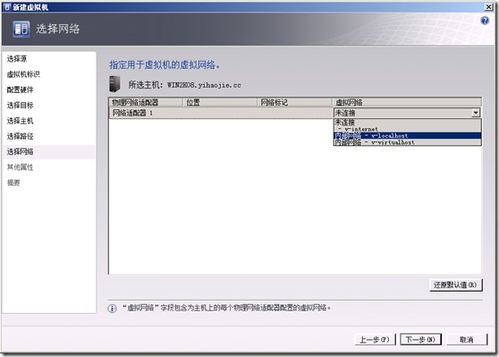
设置网络连接:在虚拟机中,右键点击网络图标,选择合适的网络连接方式。
安装驱动程序:将物理机的驱动程序复制到虚拟机中,然后安装。
安装虚拟机扩展:在VMware Workstation中,选择“虚拟机”>“安装VMware Tools”,安装虚拟机扩展程序。
