windows本地系统占cpu,Windows本地系统CPU占用过高原因及解决方法
Windows本地系统CPU占用过高原因及解决方法

在Windows操作系统中,本地系统CPU占用过高是一个常见的问题,它可能会严重影响系统的运行速度和用户体验。本文将深入探讨导致CPU占用过高的原因,并提供相应的解决方法。
一、CPU占用过高的原因分析
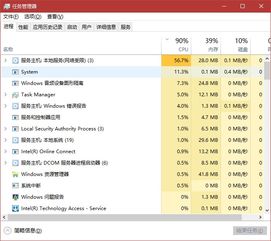
1. 病毒或恶意软件感染
病毒或恶意软件是导致CPU占用过高的常见原因。这些恶意程序会占用大量CPU资源,导致系统运行缓慢。
2. 软件冲突或兼容性问题
某些软件之间可能存在冲突或兼容性问题,导致CPU资源被过度占用。
3. 系统服务或后台进程
Windows系统中的一些服务或后台进程可能会在运行时占用大量CPU资源。
4. 硬件故障
硬件故障,如散热不良、风扇故障或电源供电不足,也可能导致CPU占用过高。
5. 系统设置问题
不合理的系统设置,如虚拟内存设置不当,也可能导致CPU占用过高。
二、解决CPU占用过高的方法
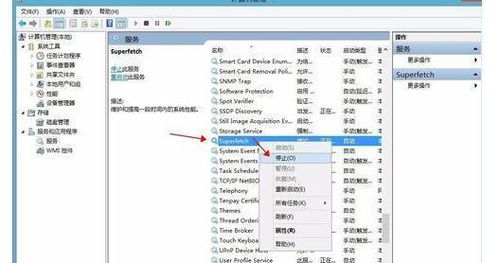
1. 执行病毒扫描
使用可靠的杀毒软件对系统进行全面扫描,以检测并清除病毒或恶意软件。
2. 关闭不必要的后台进程和服务
在任务管理器中查看CPU占用较高的进程,并尝试关闭不必要的后台进程和服务。
3. 更新或卸载软件
检查是否存在软件冲突或兼容性问题,并更新或卸载相关软件。
4. 检查硬件状态
检查CPU散热系统,确保风扇正常工作,并检查电源供电是否充足。
5. 优化系统设置
调整虚拟内存设置,确保系统有足够的内存空间。此外,还可以通过调整电源选项来优化系统性能。
三、具体操作步骤

1. 执行病毒扫描
步骤:
打开杀毒软件。
选择“全盘扫描”或“系统扫描”。
等待扫描完成,并根据提示清除病毒或恶意软件。
2. 关闭不必要的后台进程和服务
步骤:
按下“Ctrl + Shift + Esc”组合键打开任务管理器。
切换到“进程”或“服务”选项卡。
选择占用CPU资源较高的进程或服务。
右键点击并选择“结束任务”或“停止服务”。
3. 更新或卸载软件
步骤:
打开控制面板。
选择“程序”或“程序和功能”。
查找并卸载占用CPU资源较高的软件。
4. 检查硬件状态
步骤:
打开设备管理器。
检查CPU、散热系统和电源供应器的状态。
如有必要,进行硬件维修或更换。
5. 优化系统设置
步骤:
打开控制面板。
选择“系统和安全”。
点击“系统”。
在左侧菜单中选择“高级系统设置”。
切换到“高级”选项卡。
在“性能”部分点击“设置”。
在“视觉效果”选项卡中调整视觉效果。
在“高级”选项卡中调整虚拟内存设置。
Windows本地系统CPU占用过高是一个复杂的问题,可能由多种原因导致。通过上述分析和解决方法,用户可以有效地识别和解决CPU占用过高的问题,从而提高系统的运行速度和稳定性。
