windows操作系统配置csm,Windows操作系统配置CSM(启动菜单)详解
Windows操作系统配置CSM(启动菜单)详解

随着信息技术的不断发展,Windows操作系统已经成为广大用户的首选。在Windows操作系统中,CSM(启动菜单)是一个重要的功能,它允许用户在系统启动时选择不同的操作系统或进入安全模式。本文将详细介绍Windows操作系统配置CSM的方法和技巧。
一、什么是CSM

CSM,全称为“启动菜单”,是Windows操作系统中的一个功能,它允许用户在系统启动时选择不同的操作系统或进入安全模式。CSM通常出现在多操作系统安装的情况下,或者当系统出现问题时需要进入安全模式进行修复。
二、如何进入CSM

要进入CSM,首先需要知道如何触发CSM。以下是在不同Windows版本中触发CSM的方法:
Windows 10/8.1:在系统启动时,按下“Shift + F8”键。
Windows 7:在系统启动时,按下“F8”键。
Windows XP:在系统启动时,按下“Ctrl + F8”键。
三、配置CSM
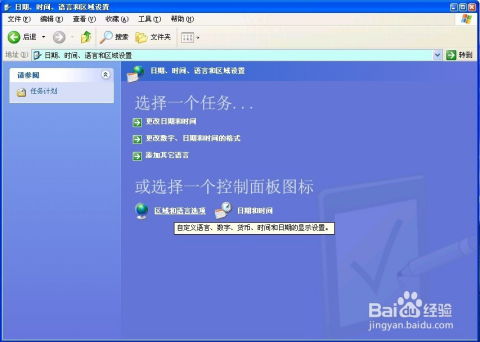
进入CSM后,用户可以配置启动菜单,包括添加、删除或修改启动项。以下是在Windows 10/8.1中配置CSM的方法:
在CSM界面中,选择“高级启动”选项。
点击“设置”按钮。
在“启动设置”窗口中,点击“更改默认操作系统”。
选择要设置为默认启动的操作系统。
点击“保存更改”按钮。
四、添加启动项

在CSM中,用户还可以添加新的启动项,例如添加其他操作系统或安全模式。以下是在Windows 10/8.1中添加启动项的方法:
在CSM界面中,选择“高级启动”选项。
点击“设置”按钮。
在“启动设置”窗口中,点击“添加新操作系统”。
按照提示输入新的启动项名称和路径。
点击“保存更改”按钮。
五、删除启动项

如果需要删除CSM中的启动项,可以按照以下步骤操作:
在CSM界面中,选择“高级启动”选项。
点击“设置”按钮。
在“启动设置”窗口中,找到要删除的启动项。
点击“删除”按钮。
确认删除操作。
六、注意事项
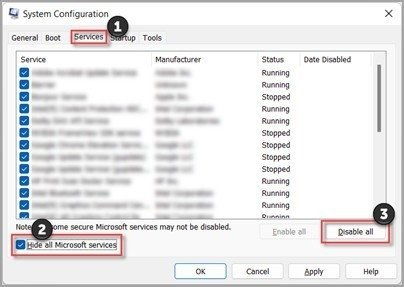
在配置CSM时,需要注意以下几点:
确保在修改CSM之前备份重要数据。
在添加或删除启动项时,请确保输入正确的路径和名称。
修改CSM可能会影响系统稳定性,请谨慎操作。
Windows操作系统的CSM配置是一个实用的功能,它可以帮助用户在系统启动时选择不同的操作系统或进入安全模式。通过本文的介绍,相信读者已经掌握了CSM的配置方法。在实际操作过程中,请务必谨慎操作,确保系统稳定运行。
