windows还原不了系统还原,Windows系统还原失败?原因及解决方法大揭秘
Windows系统还原失败?原因及解决方法大揭秘
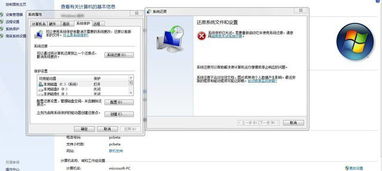
在Windows操作系统中,系统还原是一个非常有用的功能,它可以帮助用户在系统出现问题时恢复到之前的状态。有时候用户会遇到系统还原失败的情况,这可能会让用户感到困惑和无助。本文将为您解析Windows系统还原失败的原因及解决方法。
在探讨解决方法之前,我们先来了解一下导致Windows系统还原失败的可能原因。
1. 系统还原点丢失
2. 系统文件损坏
3. 硬件故障
4. 系统还原功能被禁用
5. 第三方软件干扰
1. 检查系统还原点是否丢失
首先,打开“控制面板”,点击“系统和安全”,然后选择“系统”。在左侧菜单中,点击“系统保护”,查看是否有可用的还原点。如果发现还原点丢失,可以尝试以下方法恢复:
检查磁盘空间是否足够。
尝试重新创建还原点。
检查是否有第三方软件干扰系统还原功能。
2. 检查系统文件是否损坏
可以使用Windows自带的“系统文件检查器”来修复损坏的系统文件。以下是操作步骤:
按下“Win + X”键,选择“Windows PowerShell(管理员)”。
在命令行中输入“sfc /scannow”并按回车键。
等待扫描完成,如果发现损坏的文件,系统会自动修复。
3. 检查硬件故障
如果怀疑是硬件故障导致系统还原失败,可以尝试以下方法:
检查硬盘是否正常工作。
检查内存条是否接触良好。
检查电源供应是否稳定。
4. 检查系统还原功能是否被禁用
在“控制面板”中,点击“系统和安全”,然后选择“系统”。在左侧菜单中,点击“系统保护”,查看“系统还原”是否被禁用。如果被禁用,可以尝试以下方法启用:
点击“系统保护”下的“配置”按钮。
在弹出的窗口中,勾选“启用系统保护”选项。
点击“确定”保存设置。
5. 检查第三方软件干扰
有些第三方软件可能会干扰系统还原功能,导致还原失败。可以尝试以下方法:
暂时禁用第三方软件,然后尝试系统还原。
更新或卸载第三方软件,以解决兼容性问题。
定期备份重要数据。
保持系统更新。
避免安装未知来源的软件。
定期检查硬件设备。
通过以上方法,相信您能够解决Windows系统还原失败的问题。在操作过程中,请耐心细致,以免造成不必要的损失。祝您使用愉快!
