windows更改系统语言设置,Windows系统语言设置更改指南
Windows系统语言设置更改指南
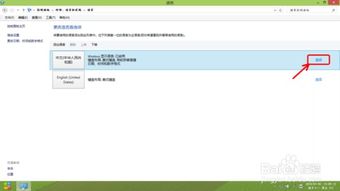
随着全球化的推进,多语言环境下的计算机使用越来越普遍。Windows系统作为全球广泛使用的操作系统,提供了方便的语言设置更改功能。本文将详细介绍如何在Windows系统中更改系统语言设置,帮助用户轻松适应不同的语言环境。
适用范围
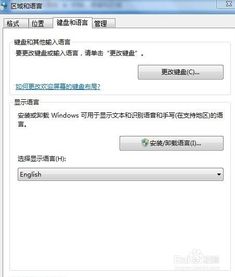
本文适用于Windows 7、Windows 8、Windows 10和Windows 11等各个版本的Windows操作系统。请注意,部分功能可能因系统版本不同而有所差异。
更改系统语言前的准备工作
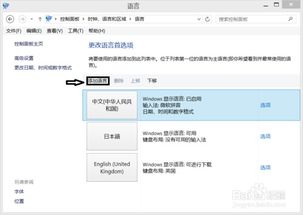
在开始更改系统语言之前,请确保您的计算机已连接到互联网,以便下载和安装所需的语言包。此外,部分语言包可能需要付费购买。
Windows 7系统更改语言设置

1. 打开控制面板:点击“开始”按钮,选择“控制面板”。
2. 选择“区域和语言”:在控制面板中找到并点击“区域和语言”选项。
3. 选择“更改显示语言”:在“区域和语言”窗口中,点击“更改显示语言”按钮。
4. 添加语言:在“选择一个语言”窗口中,点击“添加”按钮,然后选择您想要的语言。
5. 安装语言包:系统会自动为您下载并安装所需的语言包。安装完成后,点击“确定”。
6. 设置语言:在“选择一个语言”窗口中,将您想要的语言拖动到列表顶部,使其成为首选语言。
7. 应用更改:点击“确定”按钮,然后按照系统提示注销并重新登录,即可完成语言设置更改。
Windows 8/10/11系统更改语言设置
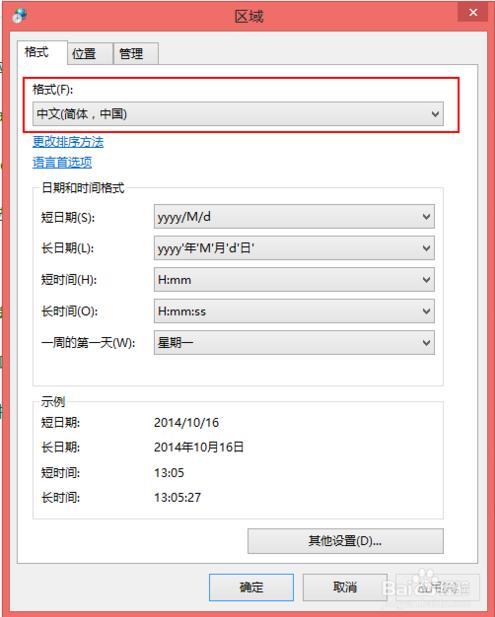
1. 打开设置:点击“开始”按钮,选择“设置”。
2. 选择“时间和语言”:在设置窗口中,点击“时间和语言”选项。
3. 选择“语言”:在“时间和语言”窗口中,点击“语言”选项。
4. 添加语言:在“语言”窗口中,点击“添加语言”按钮,然后选择您想要的语言。
5. 安装语言包:系统会自动为您下载并安装所需的语言包。安装完成后,点击“确定”。
6. 设置语言:在“语言”窗口中,将您想要的语言拖动到列表顶部,使其成为首选语言。
7. 应用更改:点击“确定”按钮,然后按照系统提示注销并重新登录,即可完成语言设置更改。
常见问题及解决方法
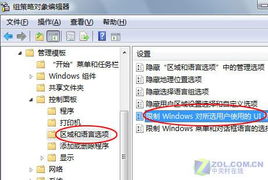
1. 问题:更改语言后,部分应用程序仍显示为中文。
解决方法:请尝试重新启动计算机,或手动更改应用程序的语言设置。
2. 问题:无法更改系统语言。
解决方法:请检查您的计算机是否已连接到互联网,并确保您已安装所需的语言包。如果问题依旧,请尝试重新安装操作系统。
通过以上步骤,您可以在Windows系统中轻松更改系统语言设置。希望本文能帮助您更好地适应多语言环境,提高工作效率。
