windows安装centos7多系统,Windows环境下安装CentOS 7多系统教程
Windows环境下安装CentOS 7多系统教程
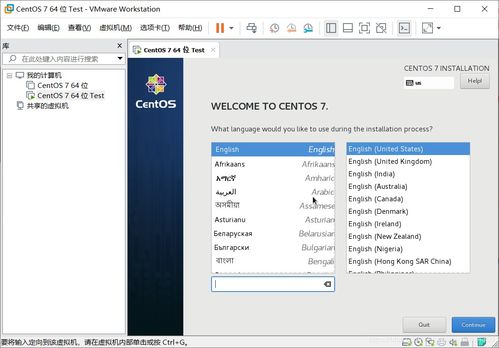
随着Linux系统的普及,许多用户希望在自己的Windows系统中安装CentOS 7,以便在两个系统之间切换使用。本文将详细介绍如何在Windows环境下安装CentOS 7多系统,帮助您轻松实现这一目标。
一、准备工作
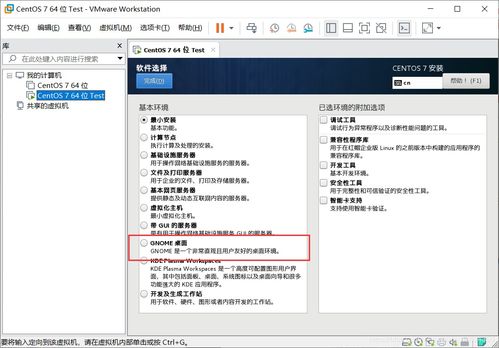
在开始安装之前,请确保您已经做好了以下准备工作:
下载CentOS 7镜像文件:您可以从CentOS官网下载最新的CentOS 7镜像文件。
制作启动U盘:使用U盘制作工具(如UltraISO)将CentOS 7镜像文件写入U盘。
备份重要数据:在安装新系统之前,请确保备份Windows系统中的重要数据。
二、安装CentOS 7
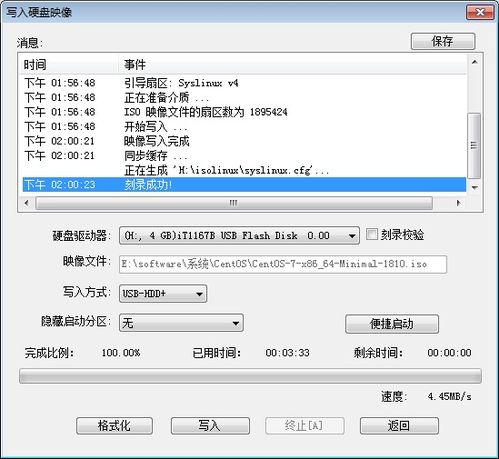
完成准备工作后,按照以下步骤安装CentOS 7:
将制作好的启动U盘插入电脑,重启电脑并进入BIOS设置。
将U盘设置为第一启动设备。
保存BIOS设置并重启电脑。
进入CentOS 7安装界面,选择“安装CentOS 7”。
选择安装类型,这里选择“自定义(高级)”。
选择磁盘分区方式,这里选择“使用所有空间(使用剩余空间)”,然后点击“下一步”。
选择“创建自定义布局”,然后点击“添加”。
选择“分区类型”为“LVM”,然后点击“下一步”。
选择“逻辑卷组”为“vg_root”,然后点击“下一步”。
选择“逻辑卷”为“lv_swap”,然后点击“下一步”。
选择“文件系统”为“swap”,然后点击“下一步”。
重复以上步骤,创建“/”分区、“/boot”分区和“/home”分区。
完成分区后,点击“下一步”开始安装CentOS 7。
安装完成后,重启电脑。
三、配置网络
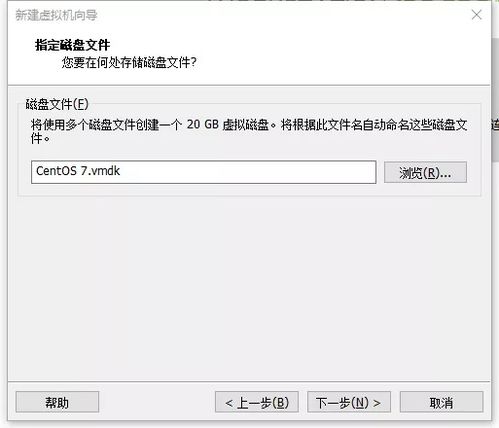
安装完成后,需要配置网络以连接互联网。
打开终端,输入以下命令:
systemctl start NetworkManager
systemctl enable NetworkManager
输入以下命令查看网络状态:
ip a
如果网络连接正常,您将看到IP地址、子网掩码和默认网关等信息。
四、安装常用软件
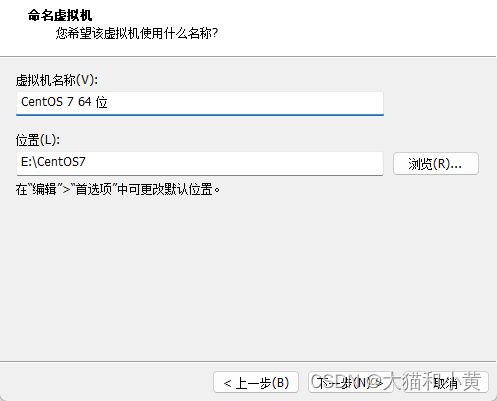
为了方便使用,您可能需要安装一些常用软件,如文本编辑器、浏览器等。
打开终端,输入以下命令安装文本编辑器:
sudo yum install nano
输入以下命令安装浏览器:
sudo yum install firefox
通过以上步骤,您已经在Windows环境下成功安装了CentOS 7多系统。现在,您可以在两个系统之间自由切换,享受Linux系统的强大功能。
