windows操作系统安全模式启动,Windows操作系统安全模式启动详解
Windows操作系统安全模式启动详解
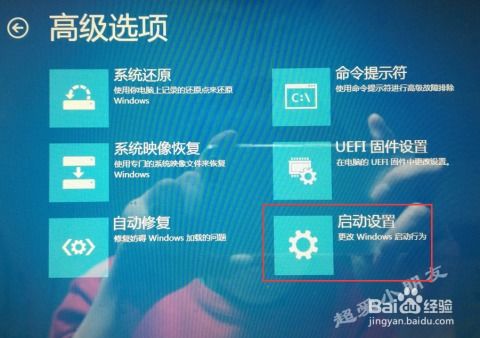
随着计算机技术的不断发展,Windows操作系统已经成为全球范围内最广泛使用的操作系统之一。在使用过程中,用户可能会遇到各种问题,如系统崩溃、软件冲突、病毒感染等。在这种情况下,Windows安全模式启动功能便显得尤为重要。本文将详细介绍Windows操作系统安全模式启动的相关知识。
安全模式启动是Windows操作系统提供的一种特殊启动方式,它允许用户在系统出现问题时,以最基本的功能运行操作系统,从而方便用户进行故障排除和修复。在安全模式下,系统不会加载额外的驱动程序和服务,只提供核心功能,如基本输入输出系统(BIOS)、基本设备驱动程序、系统文件等。
1. 故障排除:当系统出现问题时,如蓝屏死机、无法启动等,用户可以通过安全模式启动来排查问题,如检查硬件设备、修复系统文件、卸载恶意软件等。
2. 修复系统设置:在安装新软件或更改系统设置后,如果系统无法正常启动,用户可以通过安全模式启动来恢复系统设置,如卸载软件、恢复注册表等。
3. 删除顽固文件:在安全模式下,用户可以删除一些在正常模式下无法删除的文件,如病毒文件、恶意软件等。
1. 使用电源菜单进入安全模式启动
(1)在Windows 10上单击开始按钮,选择电源菜单。
(2)按住Shift键,然后单击重启按钮。
(3)在出现的疑难解答界面中,选择高级选项。
(4)在高级选项界面中,选择启动设置选项。
(5)单击重新启动按钮。
(6)在启动设置界面中,选择要启动的安全模式环境,如启用安全模式。
2. 使用设置进入安全模式启动
(1)在Windows 10上单击开始按钮,选择设置。
(2)在设置界面中,选择更新与安全。
(3)在左侧菜单中选择恢复。
(4)在右侧窗口中,选择高级启动。
(5)单击立即重新启动。
(6)在出现的启动设置界面中,选择要启动的安全模式环境。
3. 使用命令提示符进入安全模式启动
(1)在Windows 10上单击开始按钮,输入“cmd”并按Enter键打开命令提示符。
(2)在命令提示符窗口中,输入“shutdown /r /o”并按Enter键。
(3)在出现的界面中,选择高级启动。
(4)在高级启动界面中,选择启动设置选项。
(5)单击重新启动按钮。
(6)在启动设置界面中,选择要启动的安全模式环境。
4. 使用MSConfig进入安全模式启动
(1)在Windows 10上单击开始按钮,输入“msconfig”并按Enter键打开系统配置。
(2)在系统配置界面中,选择引导选项卡。
(3)在启动选项组中,勾选安全模式复选框。
(4)单击确定按钮。
(5)在出现的界面中,选择立即重新启动。
(6)在启动设置界面中,选择要启动的安全模式环境。
1. 在安全模式下,部分功能可能无法正常使用,如网络连接、打印机等。
2. 在安全模式下,用户需要谨慎操作,避免误删重要文件。
3. 如果在安全模式下无法解决问题,建议联系专业技术人员进行修复。
通过本文的介绍,相信大家对Windows操作系统安全模式启动有了更深入的了解。在遇到系统问题时,安全模式启动可以帮助用户快速排查和解决问题,提高计算机使用体验。
