windows保护系统界面,功能与操作指南
Windows系统保护界面详解:功能与操作指南
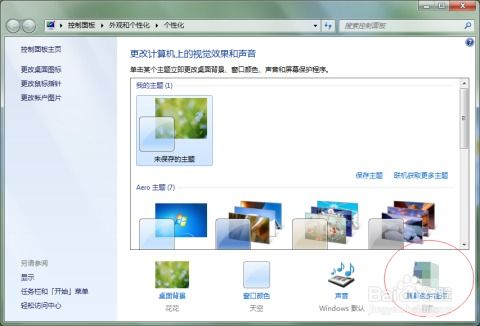
一、系统保护概述
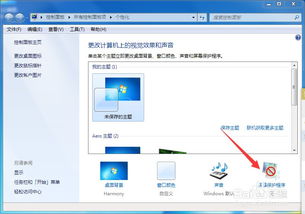
系统保护是Windows系统的一项重要功能,它可以帮助用户在系统出现问题时恢复到之前的状态。系统保护基于卷影复制技术,可以自动保存系统文件、配置文件、数据文件等相关信息,形成系统还原点。
二、系统保护界面功能
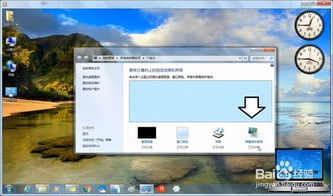
1. 启用或关闭系统保护
在Windows系统中,用户可以根据需要启用或关闭系统保护功能。启用系统保护后,系统会定期自动创建还原点,以便在系统出现问题时进行恢复。
2. 配置磁盘空间使用量
用户可以调整系统保护所使用的磁盘空间,默认设置为当前磁盘的10%。如果空间充足,可以适当增加空间,以便存储更多的还原点。
3. 查看和管理还原点
用户可以查看已创建的还原点,并对还原点进行管理,如删除、启用或禁用系统保护等。
三、系统保护界面操作方法
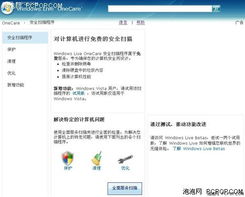
1. 打开系统保护界面
在Windows 10系统中,用户可以通过以下步骤打开系统保护界面:
点击“我的电脑”,右键选择“属性”。
在属性界面中,点击左侧菜单的“系统保护”。
2. 配置系统保护
在系统保护界面,用户可以进行以下操作:
启用或关闭系统保护:在“保护设置”中,选择要启用的磁盘,点击“配置”按钮,然后勾选“启用系统保护”。
调整磁盘空间使用量:在“配置”界面中,拖动蓝色的箭头调整磁盘空间使用量。
查看和管理还原点:在“系统还原”中,可以查看已创建的还原点,并对还原点进行管理。
四、系统保护注意事项

1. 确保磁盘空间充足
系统保护需要占用一定的磁盘空间,因此请确保磁盘空间充足,以免影响系统保护功能的正常使用。
2. 定期检查系统保护状态
建议用户定期检查系统保护状态,确保系统保护功能正常启用,以便在系统出现问题时能够及时恢复。
Windows系统保护界面提供了丰富的功能,可以帮助用户保护系统安全,确保数据不丢失。通过本文的介绍,相信用户已经对系统保护界面有了更深入的了解。在实际使用过程中,请根据自身需求合理配置系统保护功能,确保系统稳定运行。
