windows的系统偏好设置在哪,Windows系统偏好设置位置详解
Windows系统偏好设置位置详解
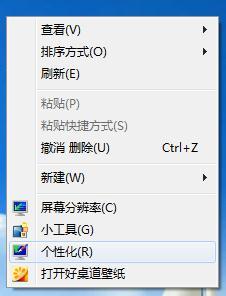
在Windows操作系统中,系统偏好设置通常指的是对电脑进行个性化设置和系统配置的地方。虽然Windows系统偏好设置与macOS中的“系统偏好设置”名称不同,但功能上相似,都是用于调整电脑的设置。以下将详细介绍Windows系统中偏好设置的位置。
在Windows 10中,系统偏好设置可以通过以下两种方式进入:
通过“设置”应用进入:
1. 点击Windows徽标(开始菜单图标)。
2. 在弹出的菜单中,选择“设置”。
3. 在“设置”应用中,左侧菜单栏提供了各种设置选项,如系统、设备、网络和互联网、个人化等,点击相应的选项即可进行偏好设置。
通过“运行”命令进入:
1. 点击Windows徽标,在右键菜单中选择“运行”。
2. 在弹出的“运行”对话框中输入“control”并按回车键。
3. 系统会打开“控制面板”窗口,点击“设置”选项即可进行偏好设置。
在Windows 7中,系统偏好设置同样可以通过以下两种方式进入:
通过“控制面板”进入:
1. 点击Windows徽标,在右键菜单中选择“控制面板”。
2. 在“控制面板”窗口中,左侧菜单栏提供了各种设置选项,如系统、用户账户、网络和共享中心等,点击相应的选项即可进行偏好设置。
通过“运行”命令进入:
1. 点击Windows徽标,在右键菜单中选择“运行”。
2. 在弹出的“运行”对话框中输入“control”并按回车键。
3. 系统会打开“控制面板”窗口,点击“设置”选项即可进行偏好设置。
在Windows 8/8.1中,系统偏好设置可以通过以下方式进入:
通过“设置”应用进入:
1. 点击屏幕右下角或左下角开始菜单按钮。
2. 在弹出的菜单中,选择“设置”。
3. 在“设置”应用中,左侧菜单栏提供了各种设置选项,如系统、设备、网络和互联网、个人化等,点击相应的选项即可进行偏好设置。
通过“运行”命令进入:
1. 点击屏幕右下角或左下角开始菜单按钮。
2. 在弹出的菜单中,选择“运行”。
3. 在弹出的“运行”对话框中输入“control”并按回车键。
4. 系统会打开“控制面板”窗口,点击“设置”选项即可进行偏好设置。
