windows操作系统如何查看路由,Windows操作系统查看路由的详细指南
Windows操作系统查看路由的详细指南
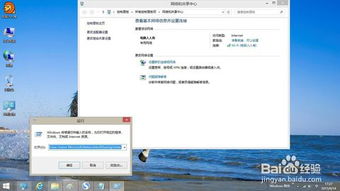
在Windows操作系统中,了解和查看网络路由信息对于网络配置和故障排除至关重要。本文将详细介绍如何在Windows操作系统中查看路由信息,帮助用户更好地管理网络连接。
一、使用命令提示符查看路由

在Windows操作系统中,可以通过命令提示符来查看路由信息。以下是具体步骤:
按下“Win + X”快捷键,在弹出的菜单中选择“Windows PowerShell(管理员)”。
在打开的Windows PowerShell窗口中,输入以下命令并按回车键:
route -h:查看路由命令的帮助信息。
在帮助信息中找到“print”命令,该命令用于打印路由信息。
输入以下命令并按回车键:
route print:查看系统路由信息。
二、使用图形界面查看路由

除了命令提示符外,Windows操作系统还提供了图形界面来查看路由信息。以下是具体步骤:
按下“Win + R”快捷键,打开“运行”对话框。
在对话框中输入“cmd”并按回车键,打开命令提示符。
在命令提示符中输入以下命令并按回车键:
route print:查看系统路由信息。
此时,命令提示符会显示当前系统的路由信息,包括目标网络地址、网关、接口和跃点数等。
三、使用网络和共享中心查看路由
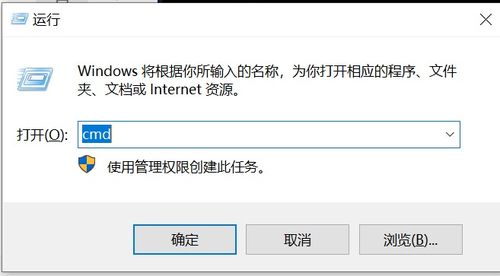
Windows 8及更高版本的操作系统提供了网络和共享中心来查看网络连接和路由信息。以下是具体步骤:
在系统任务栏的右下角,找到网络图标。
右键点击网络图标,选择“打开网络和共享中心”。
在网络和共享中心中,点击左侧的“更改适配器设置”。
在打开的窗口中,右键点击要查看路由信息的网络连接,选择“状态”。
在弹出的状态窗口中,点击“详细信息”按钮。
在详细信息窗口中,可以看到网络连接的IP配置信息,包括IP地址、子网掩码、默认网关等。
四、使用网络连接查看路由
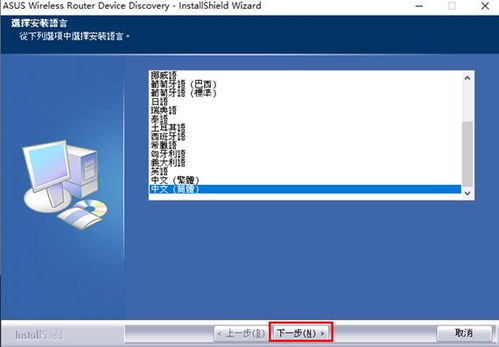
在Windows 10操作系统中,还可以通过网络连接查看路由信息。以下是具体步骤:
在系统任务栏的右下角,找到网络图标。
右键点击网络图标,选择“打开网络和共享中心”。
在网络和共享中心中,点击左侧的“更改适配器设置”。
在打开的窗口中,右键点击要查看路由信息的网络连接,选择“属性”。
在属性窗口中,找到并双击“Internet协议版本4(TCP/IPv4)”或“Internet协议版本6(TCP/IPv6)”。
在弹出的属性窗口中,可以看到路由信息,包括默认网关、DNS服务器等。
通过以上方法,用户可以在Windows操作系统中轻松查看路由信息。掌握这些方法有助于用户更好地管理网络连接,解决网络故障。
