windows还原系统一直重启,Windows系统重启问题解析及解决方法
Windows系统重启问题解析及解决方法
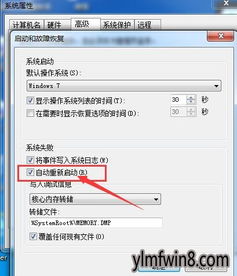
在日常生活中,我们经常会遇到电脑系统重启的情况。有时候,系统重启是正常的,比如系统更新或者长时间未关机。但有时候,系统会频繁重启,甚至陷入无限重启的循环,这给用户带来了极大的困扰。本文将针对Windows系统重启问题进行解析,并提供一些解决方法。
一、系统重启的原因
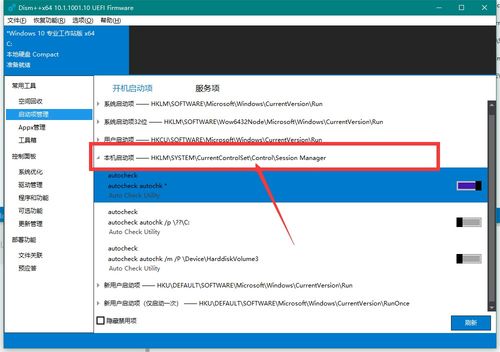
1. 硬件故障
硬件故障是导致系统重启的常见原因之一。例如,内存条、硬盘、显卡等硬件出现问题,都可能导致系统频繁重启。
2. 驱动程序问题
驱动程序是硬件与操作系统之间的桥梁,如果驱动程序不兼容或者损坏,可能会导致系统重启。
3. 系统文件损坏
系统文件是操作系统正常运行的基础,如果系统文件损坏,可能会导致系统无法正常启动,从而频繁重启。
4. 软件冲突
安装或卸载软件时,可能会出现软件冲突,导致系统重启。
5. 病毒感染
病毒感染是导致系统重启的另一个常见原因。病毒会破坏系统文件,导致系统无法正常运行。
二、解决方法

1. 检查硬件
首先,我们需要检查电脑的硬件是否正常。可以尝试以下方法:
检查内存条是否插紧,是否有损坏。
检查硬盘是否正常,可以使用硬盘检测工具进行检测。
检查显卡是否正常,可以尝试更换显卡驱动程序。
2. 更新或修复驱动程序
如果硬件检查正常,可以尝试更新或修复驱动程序。可以按照以下步骤操作:
打开设备管理器,查找有问题的设备。
右键点击设备,选择“更新驱动程序”。
选择“自动搜索更新的驱动程序软件”或“浏览计算机以查找驱动程序软件”。
按照提示完成驱动程序的更新或修复。
3. 检查系统文件
可以使用Windows系统自带的系统文件检查器来修复系统文件。操作步骤如下:
按Win+R键,输入“sfc /scannow”并按Enter键。
等待系统文件检查器运行完毕,如果发现损坏的文件,系统会自动修复。
4. 检查软件冲突
如果怀疑是软件冲突导致系统重启,可以尝试以下方法:
在安全模式下启动电脑,查看是否还能重启。
如果安全模式下电脑正常,可以尝试逐个卸载软件,找出冲突的软件。
5. 检查病毒感染
如果怀疑是病毒感染导致系统重启,可以使用杀毒软件进行全盘扫描。如果发现病毒,请及时清除病毒。
三、系统重启自动还原
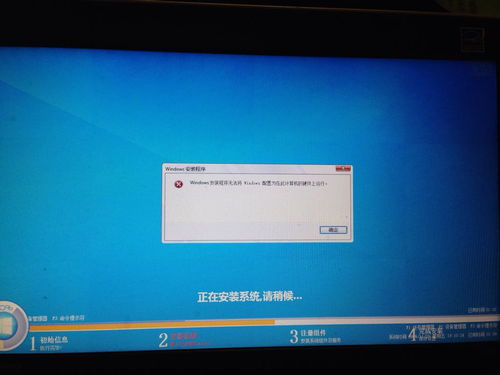
如果以上方法都无法解决系统重启问题,可以考虑使用系统重启自动还原功能。以下是Windows 10系统重启自动还原的设置方法:
按Win+R键,输入“control”并按Enter键。
在控制面板中,找到“系统和安全”选项。
点击“系统”,然后点击左侧的“系统保护”。
在“系统保护”窗口中,点击“创建”按钮创建一个新的还原点。
在创建还原点时,可以选择“仅创建此还原点”或“创建还原点并关闭系统保护”。
点击“创建”按钮,为系统创建一个还原点。
当系统出现问题时,可以尝试使用系统还原功能恢复到创建还原点时的状态。操作步骤如下:
按Win+R键,输入“rstrui”并按Enter键。
在系统还原窗口中,选择一个还原点,然后点击“下一步”。
点击“完成”按钮,系统将自动重启并恢复到创建还原点时的状态。
系统重启问题可能会给用户带来很大的
